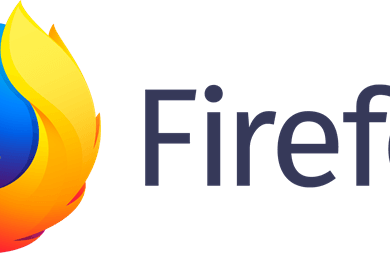إجراء نسخ احتياطي تلقائي للمجلدات المهمة في Windows باستخدام OneDrive

عندما تشترك في Office 365 من Microsoft، يمكنك الوصول إلى مجموعة كاملة من البرامج التي تتجاوز مجرد تطبيقات مثل Word أو Excel. ومن بين الخدمات الأكثر فائدة OneDrive. فمثل DropBox أو Google Drive، يوفر لك OneDrive مساحة تخزين كبيرة عبر الإنترنت.
على الرغم من ذلك، فإن OneDrive ليس مجرد محرك أقراص محمول كبير على الإنترنت، فقد قامت Microsoft بدمج بعض الميزات المفيدة فيه. ومن بين التغييرات الأحدث والأكثر أهمية هي القدرة على تمكين المزامنة التلقائية لبعض مجلدات Windows “المهمة”. وهذا يوفر طريقة سهلة للتأكد من نسخ معلوماتك الأكثر أهمية بأمان دائمًا إلى السحابة.
كانت هذه الميزة متاحة في الأصل لمستخدمي OneDrive for Business فقط، ولكن الآن يمكن للجميع الاستفادة منها. بشكل افتراضي، تم إعدادها لنسخ المستندات والصور ومجلدات سطح المكتب احتياطيًا، ولا يمكن تغيير ذلك في الوقت الحالي. على عكس DropBox، لا يمكنك أيضًا نسخ كل أنواع الملفات المحتملة احتياطيًا.
على سبيل المثال، لا يجوز استخدام OneNote أو Outlook PSTs. ولكن في أغلب الأحوال، يمكنك حماية أي شيء تقريبًا. ولا يعد هذا بديلاً عن النسخ الاحتياطية لتصوير القرص، بل للملفات فقط. أما بالنسبة للنسخ الاحتياطية للقرص بالكامل، فسوف يتعين عليك البحث في مكان آخر.
ملحوظة:من الجدير بالذكر أن تنفيذ الخطوات أدناه سيؤدي فعليًا إلى نقل المجلدات المذكورة أعلاه إلى مجلد OneDrive. إذا كنت تريد أن تظل في مواقعها الحالية، فلا تتبع الخطوات أدناه.
تفعيل حماية المجلد في OneDrive
لتخصيص المجلدات المحمية، فإن الخطوة الأولى هي النقر بزر الماوس الأيسر على أيقونة شريط نظام OneDrive.
ستظهر لك قائمة منبثقة، هنا انقر فوق أكثر (ثلاث نقاط) ثم انقر إعدادات.
سيتم فتح نافذة جديدة. انقر على الحفظ التلقائي فاتورة غير مدفوعة. اعتمادًا على الإصدار الخاص بك، قد يتم تسمية علامة التبويب النسخ الاحتياطي.
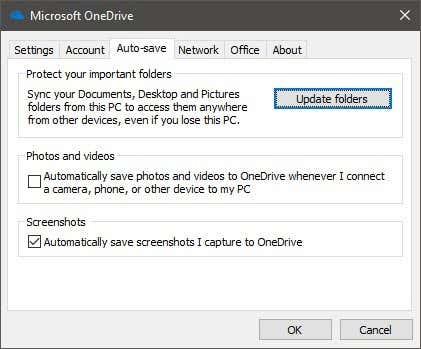
في علامة التبويب هذه، انقر فوق تحديث المجلدات. بالنسبة للإصدارات الأحدث من OneDrive، سيتم تسمية الزر إدارة النسخ الاحتياطي.
إذا كانت هذه هي المرة الأولى التي تقوم فيها بتعديل هذه الإعدادات، فستحصل على هذه الشاشة.
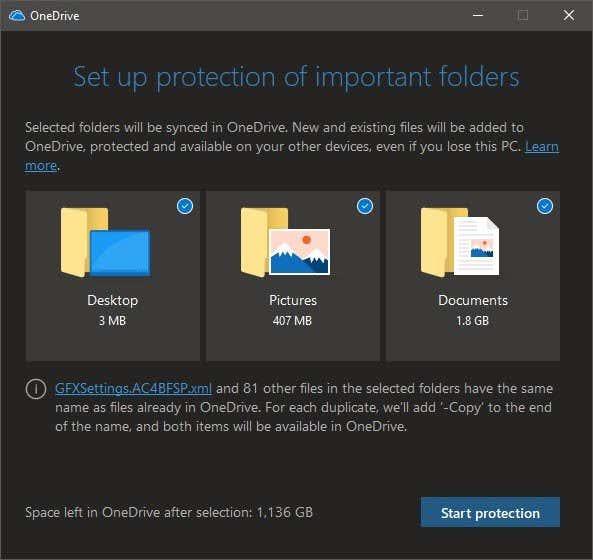
بشكل افتراضي، سيتم تحديد سطح المكتب ومجلد الصور ومجلد المستندات. يمكنك إلغاء تحديدها هنا. بمجرد أن تكون جاهزًا، انقر فوق ابدأ الحماية.
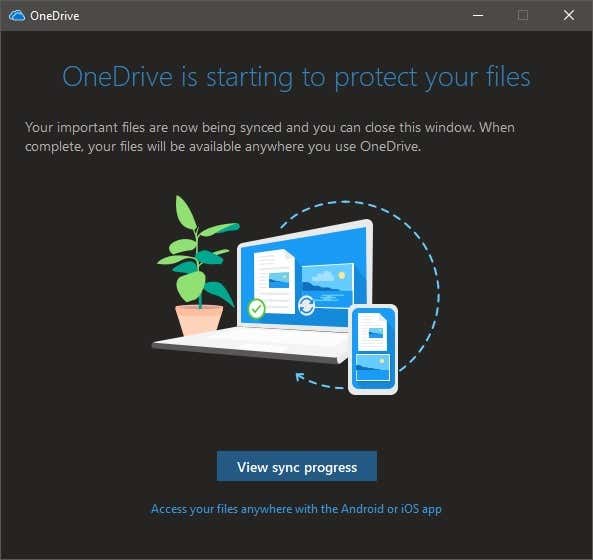
قد يستغرق إعداد حماية المجلد بضع دقائق. يمكنك اختيار عرض عملية المزامنة، ولكن في هذه المرحلة يمكنك إغلاق كل شيء. سيتم مزامنة أي ملفات جديدة تضيفها إلى أحد هذه المواقع المحمية تلقائيًا.
يمكنك أيضًا الوصول إلى محتويات هذه المجلدات من أي مكان، بما في ذلك الأجهزة المحمولة باستخدام تطبيق OneDrive للأجهزة المحمولة.